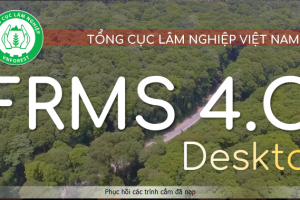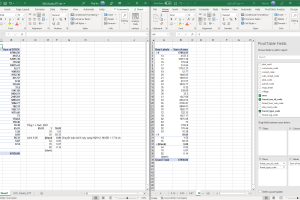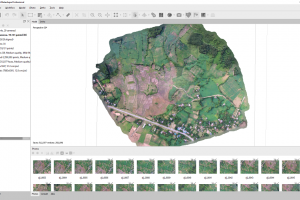Tạo điểm, tạo đường, tạo vùng trong QGIS
Trước khi làm bài số 3 này, chúng tôi khuyến nghị người dùng nên xem trước/hoặc xem lại
Bài số 1: Cài đặt QGIS chuẩn, đủ bộ ký hiệu Xem tại đây
Bài số 2: Biên tập bản đồ VQG, KBT tại Việt Nam . Xem tại đây
Bài số 3: Nắn ảnh. Bài này sẽ là đầu vào cho phần hướng dẫn này. Xem tại đây
Nếu quý vị đã sẵn sàng hãy bắt đầu bài này
Phần 1: Tạo file để chứa điểm, đường, vùng
QGIS là phần mềm lưu trữ dữ liệu điểm, đường, vùng riêng và không có chức năng lưu text vào file, text chỉ có thể hiện thông qua chức năng nhãn từ tập tin điểm đường vùng và chức năng text trong layout in ấn. Do vậy, người dùng bắt buộc phải tạo điểm, đường, vùng riêng và nếu muốn hiện text ra bản đồ phải thực hiện thông qua thông tin của đối tượng hoặc layout. Trong phần này quý vị sẽ được hướng dẫn cách tạo tập tin chưa điểm, đường, vùng trên QGIS
Bước 1: Trên menu QGIS chọn thêm lớp
Layer => Creat Layer => New Shapefile Layer

Xem các lớp thông tin cần quan tâm
Phần giải nghĩa tương ứng với số thứ tự của ảnh minh họa phía dưới, người dùng chỉ xem, các bước sẽ theo hướng dẫn sau.
(1) Đặt tên file
(2) Encoding của chữ: Để mặc định là UTF-8. Không cần thay đổi.
(3) Geometry type: Dạng đối tượng lưu trong file (chỉ có thể là điểm, đường, hoặc vùng). Xem chi tiết ở phần dưới
(4) Chọn hệ quy chiếu
(5) Tên của Field trong lớp muốn tạo
(6) Type kiểu dữ liệu: số hoặc chữ
(7) Độ dài của ký tự
(8) OK để kết thúc

Bước 2: Đặt tên file cho hợp dữ liệu
Tại mục file name: Click vào icon ![]() chọn nơi lưu, đặt tên file và chọn Save
chọn nơi lưu, đặt tên file và chọn Save
Dữ liệu sẽ được lưu lại mặc định với đuôi .shp là định dạng chuẩn trên QGIS
Bước 3: Chọn định dạng của dữ liệu
Tại mục Geometry type: Chọn loại dữ liệu bạn muốn tạo
 |
– Point: Để tạo file lưu dữ liệu điểm
– Line: Để tạo file lưu dữ liệu đường – Polygon: Để tạo file lưu dữ liệu đường Định dạng MultiPoint, No Geometry trong phạm vi bài này người dùng không cần quan tâm. Chúng tôi sẽ giới thiệu vào các trường hợp cụ thể. |
Bước 4: Chọn hệ quy chiếu cho lớp bản đồ muốn tạo
Tại mục EPSG: click vào icon ![]()
- Gõ kinh tuyến trục vào ô Filter để lọc Hệ quy chiếu mong muốn. Ví dụ tỉnh Quảng Ninh là 107 độ 45 phút thì gõ vào ô tìm kiếm 107-45. Tra cứu kinh tuyến trục các tỉnh của cả nước tại đây. Hoặc bạn đã quen với mã của các kinh tuyến trục thì gõ mã vào ô Filter để có kết quả chính xác. Vị dụ 107-45 mã EPSG là 5899.
- Một số trường hợp các bạn sẽ không tìm thấy kinh tuyến trục ví dụ: Hệ tọa độ VN-2000 Hà Nội là có kinh tuyến trục 105-00 trên QGIS bạn sẽ không tìm thấy KTT này. Trường hợp này bạn hãy gõ 6957 hoặc 5897 đây là VN2000 tương ứng với Hà Nội 105 múi 3. Trường hợp không tìm được hãy liên hệ Fanpage Bản đồ Lâm nghiệp.

- Một cách khác là bạn cứ gõ VN-2000 vào ô Filter rồi xem phần bao phủ của KTT có chạy qua khu vực mình đang lập bản đồ hay không, nếu bao phủ thì có thể dùng kinh tuyến trục đó. Tuyệt đối không được dùng KTT thay thế kiểu không có VN2000 Hà Nội 105 múi 3 thì dùng KTT Bắc Ninh 105.5 múi 3 sẽ rất nguy hiểm nếu bạn không khống chế được và sẽ phát sinh rất nhiều vấn đề sau này khi người khác kế thừa dữ liệu của bạn.
Dưới đây là mô tả của QGIS về TM3-Zone 482 và TM3 107-45 để bạn hiểu thêm tại sao chúng tôi lại có thể nói dùng EPSG 6957 hoặc 5897 là VN-2000 105 múi 3.
 |
 |
Bước 5: Tạo trường dữ liệu cho tập tin
Tại bước này, nếu người dùng chưa có ý định tạo các trường thông tin cho tập tin thì có thể nhất OK luôn sau khi kết thúc bước 4.
Nếu muốn tạo trường thông tin cho tập tin thì người dùng sẽ thực hiện các bước sau. Chúng tôi sẽ lấy ví dụ cho 3 trường hợp
- Số thứ tự: Thường dùng để làm chìa khóa join dữ liệu dữ các bảng với nhau. Số thứ tự thường đặt tên là TT hoặc ID với định dạng (Type) là Whole Number. Phần Length quý vị có thể mặc định là 10, tức là số lớn nhất trong tập tin có thể chứa là 9.999.999.999. Sau khi điền xong các thông tin chọn Add to Fields List để kết thúc.

- Số thập phân (Decimal Number): Thường dùng cho trường tính diện tích. Ví dụ: 10,5 m2, 5,02 ha. Diện tích chúng ta có thể đặt tên là DTICH hoặc Area với Type là Decimal Number. Length 10 và Precision là 2 nghĩa là số ký tự lấy sau dấu thập phân là 2 số; số thập phân sẽ có độ dài tối đa là 10 bao gồm cả dấu thập phân và 2 số sau dấu phẩy. Vậy số lớn nhất có thể lưu trong trường là 9.999.999,99. Sau khi điền xong các thông tin chọn Add to Fields List để kết thúc.

- Dữ liệu chữ (text): Trường này để lưu ký tự. Người dùng chọn Type là Text Data. Độ dài ký tự trong trường tối đa là 255 ký tự. Nếu trường text này được nhập vào quá dài thì cứ hết 255 ký tự thì sẽ không được lưu lại. Sau khi điền xong các thông tin chọn Add to Fields List để kết thúc.

Dưới đây là một ví dụ tạo vùng với KTT 107-45 với 3 trường thông tin cơ bản.

Lưu ý:
- Tên trường tối đa là 10 ký tự, Không nên đặt trên trường có dấu và có dấu cách.
- Với một số trường hợp cụ thể có thể có quy định về cách đặt tên trường và đặc tính về Legth và Precision để người dùng áp dụng. Nếu không có thì người dùng có thể linh hoạt dự trên dữ liệu của mình đang sử dụng.
Tương tự người dùng hãy tạo 3 lớp .shp đặt tên là điểm, đường, vùng để tiếp tục phần tạo các đối tượng hình học trên các lớp đã tạo.
Phần II. Tạo điểm, tạo đường, tạo vùng trong QGIS tự do
Trong phần này chúng ta sẽ làm việc với 1 lớp dữ liệu vừa tạo, chưa có thông tin gì. Cần phần liên quan đến giao cắt sẽ được hướng dẫn ở phần 3.
Trước khi vào nội dung chính, chúng tôi muốn giới thiệu một số Toolbars và đề nghị các bạn cần biết, đồng thời mở lên trên QGIS.
Mở Toolbars lên bằng cách chuột phải vào bất kỳ khu vực được khoanh đỏ dưới đây.

Tích vào các công cụ sau
| Tên Toolbar | Mô tả |
| Project Toolbars | Công cụ quản lý dự án trên QGIS
|
| Advanced Digitizing Toolbar | Công cụ hỗ số hóa nâng cao, bao gồm: di chuyển, thêm, xóa, gộp, chia tách đối tượng.
|
| Attributes Toolbar | Công cụ khai thác dữ liệu thuộc tính của đối tượng
|
| Digitizing Toolbar | Công cụ chỉnh sửa dữ liệu cơ bản: bật tắt lớp chỉnh sửa, thêm đối tượng, chỉnh sửa đối tượng, cắt dán xóa đối tượng, undo, redo thao tác
|
| Selection Toolbar | Công cụ lựa chọn đối tượng
|
| Shape Digitizing Toolbar | Công cụ vẽ các đối tượng dạng đường cong, hình tròn, hình vuông, hình đa giác, …
|
| Snapping Toolbars | Công cụ quản lý bắt điểm
|
Tại điểm trong QGIS
Bước 1: Mở lớp điểm đã tạo ở phần I
Bước 2: Kích hoạt chế độ sửa lớp điểm
Trên giao diện QGIS, ta chuột trái vào lớp điểm để chọn lớp sau đó chọn biểu tượng cây bút ![]() ở trên thanh công cụ Digitizing Toolbar
ở trên thanh công cụ Digitizing Toolbar

Bước 3: Thêm 1 điểm mới
Chọn icon ![]() hoặc phím tắt là Ctrl + . (đây là phím tắt thêm đối tượng mới, khi mở dữ liệu điểm thì là thêm điểm mới, nếu đường là thêm đường mới, nếu vùng thì là thêm vùng mới)
hoặc phím tắt là Ctrl + . (đây là phím tắt thêm đối tượng mới, khi mở dữ liệu điểm thì là thêm điểm mới, nếu đường là thêm đường mới, nếu vùng thì là thêm vùng mới)
Biểu tượng thêm điểm mới xuất hiện  , người dùng chuột trái vào cửa sổ màn hình vào nơi muốn thêm điểm để thêm 1 điểm mới.
, người dùng chuột trái vào cửa sổ màn hình vào nơi muốn thêm điểm để thêm 1 điểm mới.
Sau khi chuột phải vào màn hình rồi thả ra thì cửa sổ dưới đây xuất hiện với các trường dữ liệu như người dùng đã tạo ở phần I, người dùng có thể điền các thông tin vào để điểm đó chứa thông tin, hoặc chọn OK luôn thì điểm đó chỉ có đối tượng mà không có thuộc tính, thông tin này có thể điền sau.

Sau khi kết thúc trên màn hình sẽ xuất hiện các điểm. Để đổi kiểu điểm/style của điểm, người dùng tiến hành thực hiện như bài số 1 về biên tập bản đồ Việt Nam đã được giới thiệu. Xem lại tại đây.

Bước 3: Nhập thông tin cho điểm
Trên giao diện của QGIS chọn vào lớp điểm => Open Attribute Table
Thu nhỏ cửa sổ Table lại và để ở 1 góc sau đó click vào từng điểm thì sẽ thấy điểm đó được tô màu vàng trên màn hình. Nếu không thấy do điểm quá nhiều thì có thể nhấn phím Ctrl+j để điểm đó hiện ở giữa trung tâm màn hình.
Tiếp theo người dùng thao tao click vào biểu tượng chiến bút ở trên Table để bật chế độ sửa table ![]() , sau đó người dùng có thể click vào từng trường để điền thông tin. Thông thường khi thêm điểm người dùng rất ít khi nhập các thông tin, và kể cả đến nước này cũng chỉ nhập 1 trường thông tin chính, sau đó thường là thu thập ở dạng excel với nhiều trường khác nhau sau đó dùng tính năng join để thêm thông tin vào table một cách nhanh chóng. Phần này sẽ nói rõ hơn ở các bài tiếp theo cùng với video.
, sau đó người dùng có thể click vào từng trường để điền thông tin. Thông thường khi thêm điểm người dùng rất ít khi nhập các thông tin, và kể cả đến nước này cũng chỉ nhập 1 trường thông tin chính, sau đó thường là thu thập ở dạng excel với nhiều trường khác nhau sau đó dùng tính năng join để thêm thông tin vào table một cách nhanh chóng. Phần này sẽ nói rõ hơn ở các bài tiếp theo cùng với video.

Trong quá trình làm hoặc sau khi làm xong, người dùng nên thường xuyên save table lại, sau khi làm xong không chỉnh sửa gì nữa thì nên tắt biểu tượng chiếc bút đi.

Tạo điểm từ lớp ảnh vệ tinh (base tham khảo)
Phần này sẽ giới thiệu cho quý vị cách tạo điểm dựa vào đối tượng khác (bắt dính vào đối tượng khác có sẵn), tạo điểm dựa vào lớp nền bản đồ (Google Earth) …
Ví dụ: Chúng ta sẽ chấm một số 1 thu hút khách du lịch ở Hà Nội thông qua Google Hybrid
Cách lấy lớp nền base Google Hybrid nếu bạn chưa biết thì xem lại bài 1
Sau khi mở lớp base xong, chúng ta thực hiện bật chế độ edit đối với lớp điểm, tương tự như đã làm ở trên và tiến hành số hóa.

Tạo điểm dựa trên các lớp có sẵn
Ví dụ: Ta cần tạo điểm nằm trên giao cắt giao 2 đường như hình phía dưới. Người dùng thao tác kích hoạt biểu tượng nam châm (bắt dính) ![]() để khi di chuyển đến giao điểm giữa 2 đường thẳng hoặc các điểm nút thì sẽ xuất hiện thêm hình ô vuông màu tím thể hiện đã bắt dính. Người dùng click chuột trái vào vị trí bắt dính để thêm điểm.
để khi di chuyển đến giao điểm giữa 2 đường thẳng hoặc các điểm nút thì sẽ xuất hiện thêm hình ô vuông màu tím thể hiện đã bắt dính. Người dùng click chuột trái vào vị trí bắt dính để thêm điểm.

Ngoài ra, nếu người dùng muốn tạo điểm từ các nút tạo ra đường thẳng thì có thể dùng lệnh trong hộp thoại Processing Toolbox (Line to point hoặc polygon to point). Với hộp thoại này người dùng có nhiều lựa chọn ví dụ tạo point theo khoảng cách trên line hoặc theo các nút/point đã tạo nên line….

Tạo đường đơn giản trong QGIS
Bước 1: Mở lớp đường đã tạo ở phần 1
Bước 2: Kích hoạt chế độ sửa đường
Click chuột vào biểu tượng chiếc bút tương tự như điểm ![]()
Bước 3: Thực hiện vẽ đường
Click chuột vào biểu tượng icon ![]() để thực hiện thêm 1 đường mới.
để thực hiện thêm 1 đường mới.
Thao tác vẽ đường: Bắt đầu vào click chuột trái đến những điểm để tạo thành đường và khi đến điểm cuối thì kết thúc bằng cách click chuột phải.
Ví dụ: Ta cần vẽ đường thẳng đi qua 4 điểm nêu trên ta sẽ bắt đầu bằng việc click chuột trái qua 4 điểm 1, 2, 3, 4 sau khi kết thúc 4 điểm ta kết thúc bằng cách lick chuột phải.

Sau khi kết thúc thì bảng thông tin của đường vừa tạo với các trường bạn đã tạo ở phần I sẽ hiện ra, bạn có thể nhấn OK luôn để lưu đường, hoặc điền các thông tin cho đường.
Nếu trường hợp bạn sẽ đường thẳng đi qua điểm thì nhớ click vào icon bắt dính ![]() trước khi vẽ. Khi đó mỗi khi click chuột qua các điểm thì sẽ có dấu hiệu bắt dính
trước khi vẽ. Khi đó mỗi khi click chuột qua các điểm thì sẽ có dấu hiệu bắt dính  . Khi vẽ các đoạn đường giao cắt với nhau có tiếp xúc như ngã 3, ngã 4 thì người dùng cần tạo điểm giao cắt và bắt dính với nhau.
. Khi vẽ các đoạn đường giao cắt với nhau có tiếp xúc như ngã 3, ngã 4 thì người dùng cần tạo điểm giao cắt và bắt dính với nhau.
Bạn cũng có thể sử dụng lớp base/nền vệ tinh để vẽ các lớp đường

Tạo đường từ polygon
Trường hợp bạn đã có polygon rồi, muốn biến thành điểm hãy sử dụng công cụ này trong hộp Processing Toolbox. Phần này chúng tôi sẽ giới thiệu ở các bài tiếp theo.

Tạo vùng trong QGIS
Bước 1: Mở lớp vùng đã tạo
Bước 2: Kích hoạt chế độ sửa lớp vùng bằng cách kích hoạt icon chiếc bút ![]()
Bước 3: Vẽ vùng
Click vào icon ![]() để thêm 1 vùng mới. Chúng ta cùng phân tích ví dụ dưới đây.
để thêm 1 vùng mới. Chúng ta cùng phân tích ví dụ dưới đây.
Vùng này cần được tạo từ 7 điểm trên màn hình: Ta sẽ bắt đầu từ việc click chuột trái vào các điểm 1, 2, 3, 4, 5, 6, 7 và sau khi xong điểm 7, ta kết thúc bằng cách click chuột phải. Vùng sẽ được hoàn thành bằng cách nối các điểm từ 1 đến 7 và tự động nối 7 vào 1. Chúng ta không cần từ điểm 7 và click chuột vào điểm 1.

Tương tự người dùng có thể vẽ vùng từ lớp nền vệ tinh hoặc vẽ vùng dựa trên line hoặc điểm. Chúng ta sẽ phân tích cụ thể các trường hợp vẽ dựa trên đường, điểm và lớp bản đồ khác trong phần III
Phần III. Các thao tác nâng cao về vẽ vùng, cắt ghép, thêm sửa xóa vùng.
Trong phần này, chúng ta sẽ học cách chia tách vùng/lô, chỉnh sửa, xóa một vùng/lô
Trường hợp 1: Chia tách 1 vùng /lô trong QGIS (tách tự do)
Trường hợp này đơn giản là chúng ta cần cắt lô đi qua 3 điểm nút

Bước 1: Chọn lớp chứa đối tượng đang cần cắt và chọn icon chiếc bút để kích hoạt chế độ sửa. Các thao tác này lần sau chỉ nói ngắn gọn là bật chế độ sửa.
Bước 2: Bật chế độ bắt dính
Bước 3: Chọn icon cắt đối tượng ![]() trong Advanced Digitizing Toolbar được giới thiệu ở đầu phần II.
trong Advanced Digitizing Toolbar được giới thiệu ở đầu phần II.
Bước 4: Bắt đầu chuột trái vào các điểm 1, 2, 3, kết thúc bằng chuột phải. Kết quả đối tượng bị cắt thành 2 phần

Trường hợp này các bạn có thể áp dụng cả cho việc các bạn import lớp điểm từ GPS vào để làm cơ sở cắt vùng.
Trường hợp 2: Chia tách 1 vùng /lô trong QGIS (dựa vào lớp khác)
Te xét ví dụ sau: Ta có lô gốc nằm ở file tên là hientrang, phần gạch sọc (gọi là lớp biến động) đang chồng lên lô gốc là phần chúng ta cần tách ra. Kết quả cuối cùng là tách lô dựa trên lớp biến động.

Cách thực hiện như sau
Bước 1: Mở 2 lớp hientrang và biendong trên QGIS
Bước 2: Bật chế độ chỉnh sửa với lớp hientrang chứa lô gốc
Bước 3: Cài đặt chế độ bắt dính với với chế độ nâng cao như sau
Giải nghĩa một số chế độ bắt dính

Trong trường hợp này chúng ta cần bật bắt dính ![]() , bắt dính với Toàn bộ layer (chúng ta chỉ mở mỗi lớp hientrang và biendong thôi), tiếp theo bật bắt dính giao cắt
, bắt dính với Toàn bộ layer (chúng ta chỉ mở mỗi lớp hientrang và biendong thôi), tiếp theo bật bắt dính giao cắt ![]() và bật bắt dính theo đối tượng
và bật bắt dính theo đối tượng ![]()
Bước 4: Thực hiện cắt đối tượng
Chọn lớp hiện trạng và click icon ![]() (split feature), chuột trái vào các điểm 1 và 2 khi đó đường cắt sẽ tự ăn theo đường màu xanh dương đậm, sau khi đến điểm 2 người dùng thực hiện kết thúc lệnh bằng chuột phải.
(split feature), chuột trái vào các điểm 1 và 2 khi đó đường cắt sẽ tự ăn theo đường màu xanh dương đậm, sau khi đến điểm 2 người dùng thực hiện kết thúc lệnh bằng chuột phải.
Tiến hành tắt lớp biendong đi thì sẽ nhìn thấy lớp hiện trạng với vùng/lô đã được tách thành 2 dựa trên lớp biến động.

Trường hợp cắt lô theo một đối tượng khác này có thể áp dụng cắt theo đường hoặc cắt theo vùng khác đều ok.
Trường hợp 3: Gộp 2 lô cạnh nhau thành 1 lô

Bước 1: Chọn lớp hiện trạng chứa 2 lô gốc cần gộp thành 1
Bước 2: Bật chế độ chỉnh sửa cho lớp hiện trạng
Bước 3: Gộp đối tượng
Chọn icon lựa chọn đối tượng ![]() (trên menu Selection Toolbar, nếu không nhớ thì xem lại đầu phần II), chuột trái vào vùng 1 và giữ phím Shift trên bàn phím rồi tiếp tục click chuột trái vào vùng thứ 2, sau đó thả phím Shift ra click vào icon
(trên menu Selection Toolbar, nếu không nhớ thì xem lại đầu phần II), chuột trái vào vùng 1 và giữ phím Shift trên bàn phím rồi tiếp tục click chuột trái vào vùng thứ 2, sau đó thả phím Shift ra click vào icon ![]() (trên menu Advanced Digitizing Toolbar, nếu không nhớ thì xem lại đầu phần II)
(trên menu Advanced Digitizing Toolbar, nếu không nhớ thì xem lại đầu phần II)
Cửa sổ dưới đây xuất hiện thì chọn ok để kết thúc.

Trường hợp 4: Tạo 1 vùng rỗng trong 1 vùng đã có sẵn
Các phần dưới đây chúng tôi chỉ tập trung vào việc hướng dẫn dùng icon nào và cách làm

Trường hợp 5: Chỉnh sửa các nút / đỉnh của 1 vùng
Trường hợp muốn di chuyển các nút này chúng ta làm như sau
Bước 1: Chọn lợp, bật chế độ chỉnh sửa, bật chế độ bắt dính (bắt đỉnh)
Bước 2: Kích hoạt chế độ di chuyển đỉnh/nút
Chọn icon ![]() để bật chế độ di chuyển nốt
để bật chế độ di chuyển nốt
Bước 3: Thao tác di chuyển các đỉnh
Chuột trái vào điểm cần di chuyển và kéo đến nơi mong muốn. Trường hợp này muốn kéo đết các nút thì di chuyển chuột đến vùng đỉnh chế độ bắt dính sẽ bắt vào đỉnh này.

Trường hợp 6: Xoay đối tượng

Trường hợp 7: Điều chỉnh mở rộng một vùng

Trường hợp 8: Tạo 1 vùng nằm cạnh các lô đã có sẵn mà không bị chồng đè
Kích hoạt chế độ tránh chồng đề
Click vào icon ![]() trong Snapping Toolbars
trong Snapping Toolbars
Sau đó click icon chức năng tạo vùng mới ![]() và vẽ như hình phía dưới và xem kết quả. Cách biên tập này sẽ hạn chế các lỗi về trồng đè hoặc double đối tượng. …v.vv
và vẽ như hình phía dưới và xem kết quả. Cách biên tập này sẽ hạn chế các lỗi về trồng đè hoặc double đối tượng. …v.vv

Trường hợp 9. Tạo khoảng trống ở trong 1 vùng, hoặc xóa khoảng trống
Đục lỗ: Dùng icon Add Ring 
Xóa đục lô thành lô khép kín: Delete Ring ![]()

Một trường hợp liên quan là tác 1 vùng to thành 2 vùng nhỏ, 1 vùng nằm trong vùng còn lại thì ta dùng icon Fill Ring ![]()

Sơ bộ như vậy, còn lại rất nhiều trường hợp. Quý bạn và các vị cứ thực và và thử. Xem video hướng dẫn để rõ hơn các thao tác (Cuối trang)
Nếu thấy hữu ích, hãy ủng hộ admin bằng cách click quảng cáo, chia sẻ bài viết hoặc gửi tặng Admin 1 ly cà phê (Buy me a coffe).
– MB bank: 0296 7373 99999
– Agribank: 1200 2093 12996
Trân trọng cảm ơn Hỗ trợ của bạn, điều này sẽ góp phần chi trả chi phí vận hành Bản đồ Lâm nghiệp hàng năm và giúp admin có thêm động lực để viết nhiều bài viết hữu ích hơn cho các bạn.
Theo dõi bản đồ Lâm nghiệp để nhận các thông tin mới nhất
– Youtube Channel: Youtube.com/bandolamnghiep
– Fanpage: Facebook.com/bandolamnghiep
– Groups hỗ trợ: Facebook.com/groups/bandolamnghiep
– Groups Kiểm lâm: Facebook.com/groups/kiemlamvietnam/
– Webstite: bandolamnghiep.com
Video hướng dẫn phần 1
Video hướng dẫn Phần 2 (Nâng cao, quan trọng)
Tạo điểm, tạo đường, tạo vùng trong QGIS
Tạo điểm, tạo đường, tạo vùng trong QGIS
Tạo điểm, tạo đường, tạo vùng trong QGIS
Tạo điểm, tạo đường, tạo vùng trong QGIS
Tạo điểm, tạo đường, tạo vùng trong QGIS
Tạo điểm, tạo đường, tạo vùng trong QGIS
Tạo điểm, tạo đường, tạo vùng trong QGIS
Tạo điểm, tạo đường, tạo vùng trong QGIS
Tạo điểm, tạo đường, tạo vùng trong QGIS
Tạo điểm, tạo đường, tạo vùng trong QGIS
Tạo điểm, tạo đường, tạo vùng trong QGIS
Tạo điểm, tạo đường, tạo vùng trong QGIS
Tạo điểm, tạo đường, tạo vùng trong QGIS
Tạo điểm, tạo đường, tạo vùng trong QGIS
Tạo điểm, tạo đường, tạo vùng trong QGIS
Tạo điểm, tạo đường, tạo vùng trong QGIS
Tạo điểm, tạo đường, tạo vùng trong QGIS
Tạo điểm, tạo đường, tạo vùng trong QGIS
Tạo điểm, tạo đường, tạo vùng trong QGIS
Tạo điểm, tạo đường, tạo vùng trong QGIS