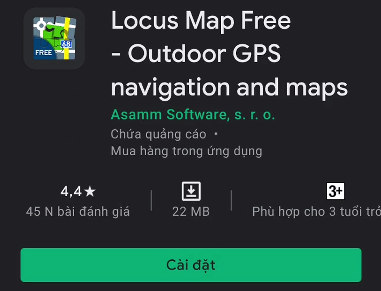
Hướng dẫn sử dụng Locus map để tìm điểm, tìm vùng ngoài thực địa thay thế GPS
Phần I. Hướng dẫn cài đặt các chức năng cơ bản trong Locus Maps
Bước 1: Truy cập kho ứng dụng của Google 
Bước 2: Gõ từ khóa “Locus map free” và chọn đúng apps như hình dưới và chọn “Cài đặt”
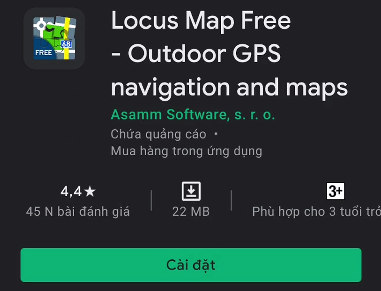
Bước 3: Các bước cài đặt cơ bản cho lần đầu mở Locus Map
|
3.1. Tích vào ô I have read … rồi chọn Start |
3.2. Kéo xuống dưới cùng và tích vào ô I agree |
3.3. Cho phép Locus Map truy cập thiết bị |
|
|
|
|
Bước 4. Cài đặt hiển thị bán kính khoảng cách cho Locus Map
|
4.1 .Chọn biểu tượng |
4.2. Chọn Settings |
4.3. Chọn Maps |
|
|
|
|
|
4.4. Chọn Auxiliary graphics |
4.5 Chọn Distance circles |
|
|
|
Quay về màn hình chính ta sẽ thấy giao diện Maps có thêm các vòng tròn báo các khoảng cách trên màn hình

Bước 5. Mở vệ tinh
|
5.1. Chọn biểu tượng |
5.2. Chọn TURN ON GETTING LOCATION |
|
|
|
Bước 6. Mở tính năng hướng nhìn hiện tại của điện thoại
Chọn ![]() sau đó chọn Show View
sau đó chọn Show View

Khi cầm điện thoại ở trạng thái bình thường thì góc chữ V thể hiện là mắt đang nhìn về hướng nào. Điều này rất quan trọng và ý nghĩa khi tìm 1 điểm ngoài thực địa.

Phần II. Hướng dẫn thêm vùng cần tìm vào phần mềm Locus Map
Trong phần 2 của Hướng dẫn sử dụng Locus Map sẽ hướng dẫn các bạn chuyển file KML. File này rất đơn giản bạn có thể tạo từ QGIS và đưa vào Locus Map.
Trong ví dụ này đã Chuẩn bị sẵn 1 file KML. Trong ví dụ này là matrung_tracks.kml
Bước 1: Vào biểu tượng ![]()
Bước 2: Chọn Tracks

Bước 3: Chọn biểu tượng 3 chấm đứng rồi chọn Import

Tìm đến nơi chứa file có các điểm cần đi tìm ngoài thực địa

Chọn Import để thêm các vùng này vào Locus Map

Kết quả

Phần III. Tìm một điểm, vùng đã đưa vào phần mềm Locus Map
Trong phần 3 của Hướng dẫn sử dụng Locus Map sẽ gồm tiểu phần 1 là: i) Thao tác cơ bản trên giao diện Locus Maps và ii) phần hướng dẫn tìm điểm, vùng đã đưa vào phần mềm Locus Maps
Chú thích số dưới dây tương ứng với số thứ tự ở hình dưới:
(1) vị trí đứng hiện tại của người dùng
(2) Hướng nhìn luôn chọn biểu tượng như hình dưới
(3) Thu nhỏ bản đồ
(4) Phóng lớn bản đồ
Ngoài ra, để xem bản đồ ở các vị trí khác nhau: Người dùng dùng ngón tay giữ trên bản đồ rồi kéo đi các hướng thì bản đồ sẽ dịch theo các hướng đã di chuyển.
Để phóng to, thu nhỏ mà không dùng nút 3 và 4 thì có thể dùng 2 ngón tay khi 2 ngón tay xa nhau thì bản đồ được phóng to lên, 2 ngón tay thu lại tức là bản đồ nhỏ lại.

Cách 1: Chọn trực tiếp điểm trên màn hình điện thoại để dẫn đường
Tại màn hình của Locus Maps chọn vào 1 điểm cần đi trên màn hình

Chọn vào biểu tượng mũi tên sang phải

Chọn Navigation / Guidance

Tại mục Guidace chọn biểu tượng được khoanh đỏ như hình dưới

Nếu ứng dụng có hỏi về quyền truy cập vào vị trí thì chọn: Luôn cho phép

Trên màn hình sẽ hiện ra khoản cách tới điểm theo “Đường chim bay” là bao nhiêu km. Trong ví dụ này là 4,2 km.

Người dùng để ý có hướng nhìn chữ V không trùng với hướng đi đến điểm đường mũi tên màu đỏ thì người dùng cần quay sang trái hoặc sang phải để góc chữ V nằm giữa mũi tên màu đỏ, như vậy người dùng sẽ biết mình đang đi đúng hướng tới điểm cần tìm hay không.
|
Góc chữ V chưa trùng với hướng mũi tên đỏ => Bạn đang đi sai hướng cần đi để tìm đến điểm mất rừng |
Góc chữ V (màu xanh) đã nằm giữa đường nối thẳng đến điểm cần đến (màu đỏ). Bạn đã đi đúng hướng, hãy tiếp tục đi theo hướng này. |
|
|
|
Lưu ý: Trong quá trình đi, người đi rừng cần đi theo đường mòn, theo dông (đi vòng) để đến được điểm cần đến. Tuy nhiên, vẫn phải lưu ý mục tiêu cuối cùng phải đi theo chiều hướng đến điểm cần đến.
Ví dụ: Trường hợp này tổ tuần tra đang đứng ở điểm số (1) và cần đến là điểm số (4).
Bước 1: Tổ tuần tra dùng xe máy di chuyển đến điểm số 2
Bước 2: Đi bộ theo đường mòn từ điểm 2 đến điểm 3
Bước 3: Từ điểm số 3 theo dông núi để tiếp cận đến điểm số 4.
Trường hợp đi về điểm số 5 thì tiếp tục đi theo dông núi để tiếp cận điểm số 5.
Như vậy, với mỗi điểm tiếp cận có thể chỉ hướng (đường chim bay) sẽ cắt qua suối, qua đỉnh đồi cao. Do vậy, người đi rừng cần lựa chọn đường mòn gần nhất với điểm cần tiếp cận hoặc dựa vào dông núi để tiếp cận với các điểm để đảm bảo việc đi trong rừng thuận lợi nhất tránh các khu vực dốc cao, vực sâu có thể gây nguy hiểm.

Tắt tính năng dẫn đường
Bước 1: Chọn vào điểm đang thực hiện việc dẫn đường
Bước 2: Chọn navigation
Bước 3: Chọn Guide off
Đường dẫn nối từ vị trí đứng đến điểm cần dẫn sẽ biến mất

Cách 2: Tìm điểm theo danh sách đã được cung cấp
Bước 1: Vào biểu tượng ![]()
Bước 2: Chọn Tracks

Bước 3: Chọn vào Recorded

Trong ví dụ này cho biết có 116 điểm người dùng cần đi xác minh
Bước 5: Làm việc với giao diện quản lý điểm
|
|
Bật tắt nhiều điểm 1 lúc |
|
|
Lọc điểm theo điều kiện |
|
|
Lọc điểm nâng cao |
|
|
Quản lý sao chép, xuất, xóa điểm |
|
|
Một điểm đang được bật trên bản đồ |
|
|
Một điểm đang bị ẩn trên bản đồ |

Xem điểm gần nhất với vị trí đứng của người dùng
Bước 1: Chọn biểu tượng lọc điểm 
Bước 2: Chọn Nearest (Điểm gần nhất)

Dẫn đường đến với 1 điểm gần nhất với người dùng
Bước 1: Thực hiện lọc điểm gần nhất như bước trên
Bước 2: Chọn biểu tượng ẩn hiện hàng loạt 
Chọn Hide all

Bước 3: Tại dòng đầu tiên bấm vào mắt đang bị gạch chéo để mặt hiện ra màu xanh để hiện điểm đó trên bản đồ

Bước 4: Chọn vào vùng biểu tượng bàn tay => Chọn biểu tượng dẫn đường (3), chọn tiếp biểu tượng (4)
Thông tin ở (2) cho biết số thứ tự điểm (id) là 11 và diện tích vùng nghi ngờ mất rừng (dtich) là 0,83 ha.

Lúc này trên bản đồ chỉ còn hiển thị vị trí đừng và dẫn hướng đến với điểm duy nhất vừa chọn ở trên.

Để tắt dẫn đường xem lại các bước đã nêu ở trên
Xóa điểm đã xác minh
Bước 1: Vào biểu tượng ![]()
Bước 2: Chọn Tracks

Bước 3: Chọn vào Recorded
Bước 4: Tìm đến điểm id 11 và ditch 0.83 vừa tìm được và thao tác theo hình và chọn xóa
(1) Chọn điểm vừa tìm kiếm. Trong ví dụ là id 11 và chọn điểm đó
(2) Kiểm tra lại id xem đúng điểm đang tìm kiếm ban đầu chưa
(3) Chọn biểu tượng menu góc phải dưới
(4) Chọn Delete
(5) chọn DELETE để xóa

Phần V. Lưu tuyến đường đã đi (Tracking)
Notes: Phần này có thể sử dụng thêm nếu cần (thay thế tính năng track trên GPS)
Bước 1: Vào biểu tượng ![]()
Bước 2: Chọn Track recording

Bước 3: Khởi động chức năng tạo tuyến đường (tracks)
|
3.1 Chọn Mode là Walking (đi bộ) và chọn biểu tượng bắt đầu như hình dưới |
3.2. Cho phép Locus Maps quyền truy cập GPS làm như hình |
3.3. Trên màn hình góc dưới trái hiển thị chữ REC màu trắng và có nốt đỏ ở phía trước là tính năng ghi lại tuyến đường đã hoạt động. |
|
|
|
|
Tạm dừng hoặc lưu tuyến đường
|
Bước 1: Chọn vào icon REC ở trên màn hình |
Bước 2.1: Tạm dừng (Pause) Chọn vào icon tròn màu cam có 2 sọc như hình dưới là tạm dừng. |
Bước 2.2. Tiếp tục (Continue) Chọn lại icon ở bước 2.1. lần nữa để tiếp tục. |
|
|
|
|
|
Bước 3. Dừng hẳn (Stop) |
Bước 4: Đặt tên cho file (nếu cần) và chọn save để lưu lại |
|
|
|
|
Hướng dẫn sử dụng Locus Map sẽ còn được viết tiếp ở các phần sau. Nếu bạn chưa rõ chức năng nào vui lòng để lại ý kiến hoặc tham gia groups Bản đồ lâm nghiệp để được hỗ trợ.




























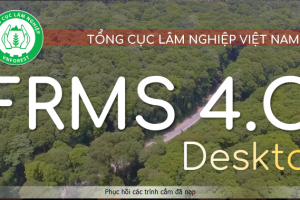
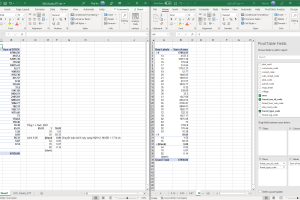
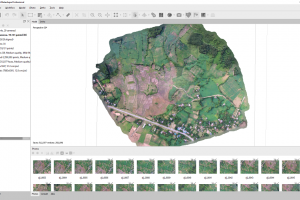
One Comment to “Hướng dẫn sử dụng Locus Map miễn phí thay thế GPS trên điện thoại”