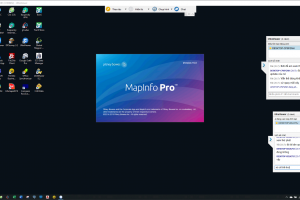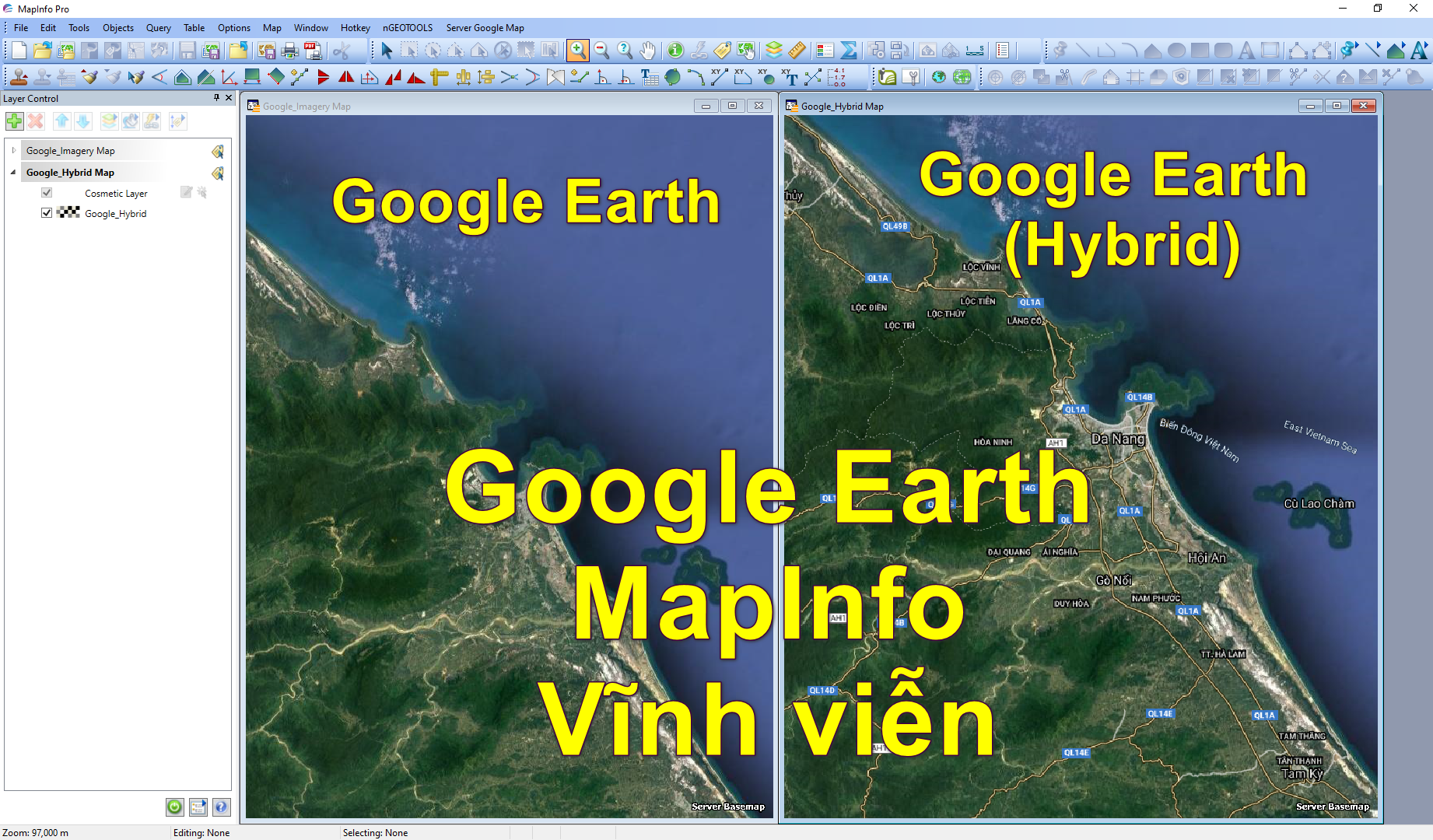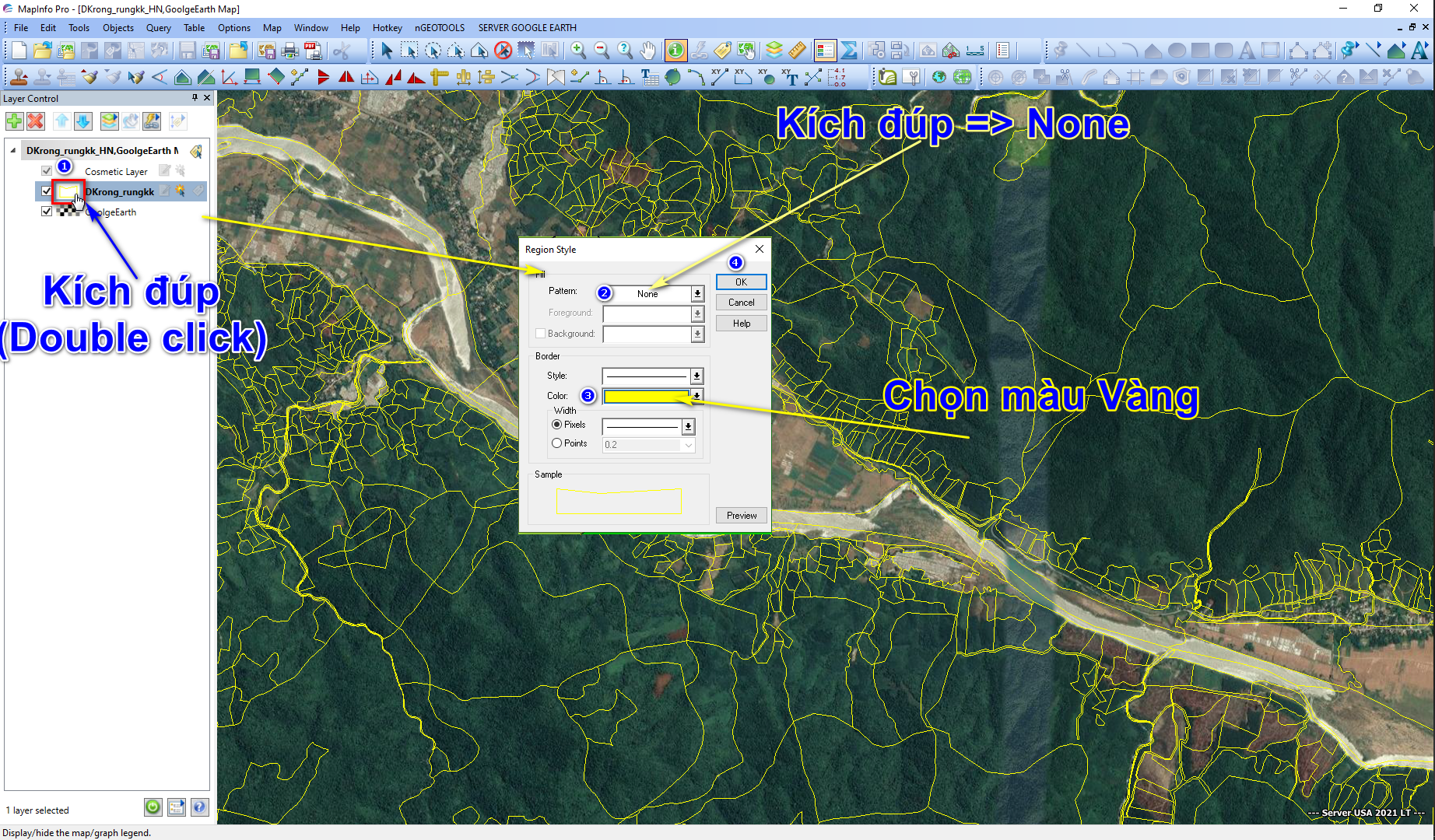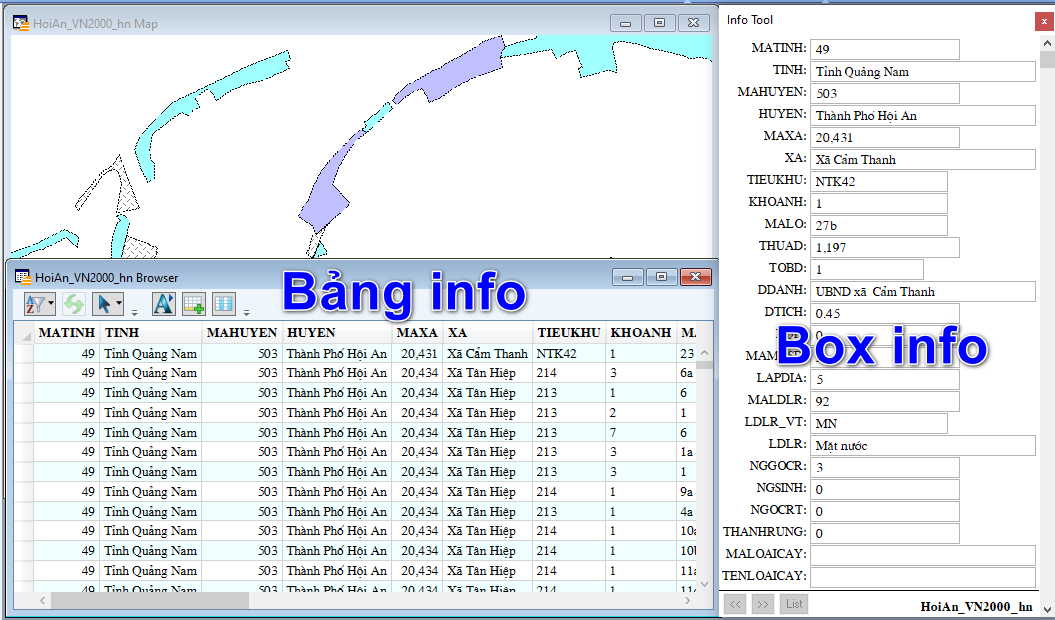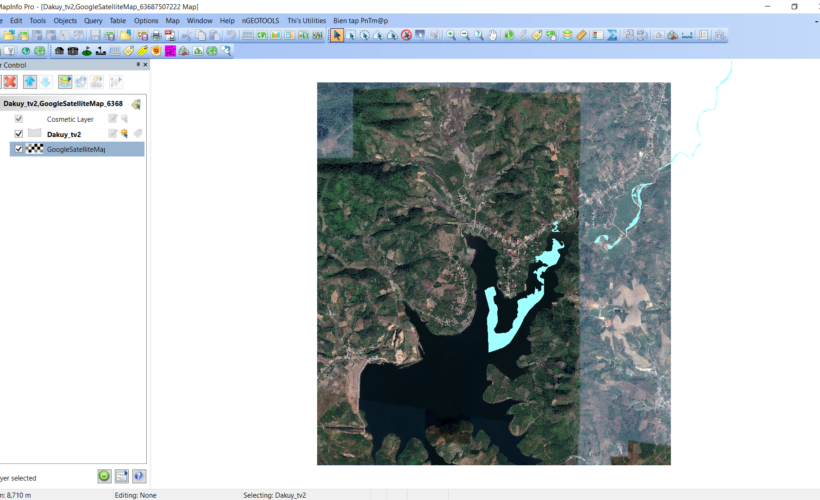
Tải ảnh vệ tinh Google trên Mapinfo
Tải ảnh vệ tinh Google trên Mapinfo là chủ đề nhiều người quan, nắm bắt được nhu cầu đó PXTsoft (http://pxtsoft.com/) đã nghiên cứu và phát triển tools tải ảnh vệ tinh Google trên Mapinfo để cho phép Tải ảnh vệ tinh Google miễn phí trên Mapinfo nhằm hỗ trợ cho anh em ngành Lâm Nghiệp có thể tham khảo và sử dụng vào công việc, nghiên cứu và học tập. Dưới đây là phần hướng dẫn chi tiết. Video hướng dẫn cho lần này sẽ có trong một vài hôm tới. Trân trọng cảm ơn PXT soft đã cung cấp tools miễn phí cho Bản đồ lâm nghiệp.
Phần I. Tải tools và cài đặt vào Mapinfo
Bước 1: Tải tool
Link tải: https://goo.gl/CcUUgs
Nếu bạn đọc bài này mà chưa cài Mapinfo thì xem lại bài này nhé click here
Bước 2: Cài đặt tool vào Mapinfo
Trên trình đơn vào tool => Tools Manager

Bước 3: Click vào add Tool
Sau khi cài đặt thành công
- Nếu tích vào ô Loaded: Gọi tools hoạt động
- Nếu tích vào ô Autoload: thì cứ khởi động Mapinfo là tools tự khởi chạy (nên tích với tools thường xuyên dùng, không nên tích tất cả vì Mapinfo sẽ chạy rất chậm)

Bước 4: Đặt tên cho tool vào mục Tiles và nhấp vào chỗ lựa chọn đường dẫn chứa tools

Ví dụ:
Đặt tên: A Tools [email protected] (Đặt tên như vậy thì tools này sẽ xuất hiện ở trên đầu), sau này dễ tìm
Đường dẫn trên máy của Admin: C:\Users\Thai Vu\Desktop\PnTm@p2018_TaiAnhTot\[email protected]
Lưu ý chọn đúng tên của tools, có 2 file mbx thì phải chọn đúng [email protected] mới chạy

Nếu cài tools thành công thì sẽ có kết quả như hình dưới đây

Như vậy Tools tải ảnh vệ tinh Google đã được cài đặt thành công.
Phần 2: Sử dụng tools để tải ảnh bản đồ
Bước 1: Mở 1 lớp *tab file bất kỳ vùng ta muốn tải ảnh
Nếu bạn chưa có lớp nào để thực hành thì có thể sử dụng lớp sau đây: https://goo.gl/HiecQs
Tải về và giải nén sẽ được file sau đây

Bước 2: Mở file này trên Mapinfo
Khởi động mapinfo, vào file => Open => Chọn Dakuy_tv2.tab

Giao diện file Dakuy_tv2 trên Mapinfo

Bước 3: Tải ảnh vệ tinh Google về Mapinfo
- Click vào 1 đối tượng bất kỳ trên màn hình sau đó
- Click vào “Bien tap PnTm@p” như hình, và chọn “Tai anh ban do ve Mapinfo”

Đây là giao diện tải ảnh vệ tinh về Mapinfo

Bước 4: Lựa chọn vùng cần tải và điều chỉnh thông số
- Nguồn: Lựa chọn Google SatelliteMap (Ảnh vệ tinh Google) hoặc Google HybirdMap (Giống cái thứ nhất nhưng có thêm đường giao thông
Tùy vào mục đích mà bạn có thể Tải ảnh vệ tinh Google khác nhau
Phần Zoom: Tạm thời chưa điều chỉnh, cứ để tự động
- Giữ phím Alt trên bàn phím, dùng chuột trái để quét 1 vùng cần tải. Đang thực hành nên quét 1 vùng vừa phải. Quay lại phần zoom chỉnh zoom lên khoảng từ 17-19 chỉnh càng cao thì ảnh càng nét tuy nhiên file có thể nặng hoặc bị hỏng. Nếu để nhỏ hơn 17 thì ảnh thường bị vỡ, nhòe không nhìn rõ.
- Nhấn tải ảnh và chờ 1 lúc.
- Chờ 1 lúc, khi nào phần màu xanh chạy hết thì dữ liệu được tải xong
Tham khảo các thông số cài đặt như hình dưới đây
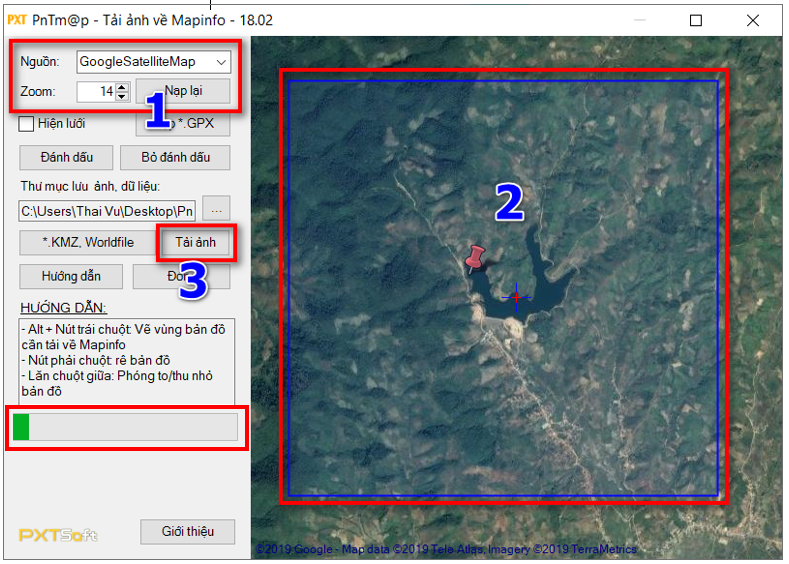
Bước 5: Hiển thị ảnh vệ tinh vừa tải lên Mapinfo
- Click vào phần vừa tải về
- Chọn Layer Properties

Bước 6: Bỏ chế độ giới hạn không gian với ảnh
Bỏ dấu tích ở ô Display within Zoom Range:

Bước 7: Hiển thị lớp vừa tải về
- Click lại vào lớp vừa tải về
- Click chuột phải và chọn View Entire Layer

Kết quả : Bạn đã Tải ảnh vệ tinh Google thành công
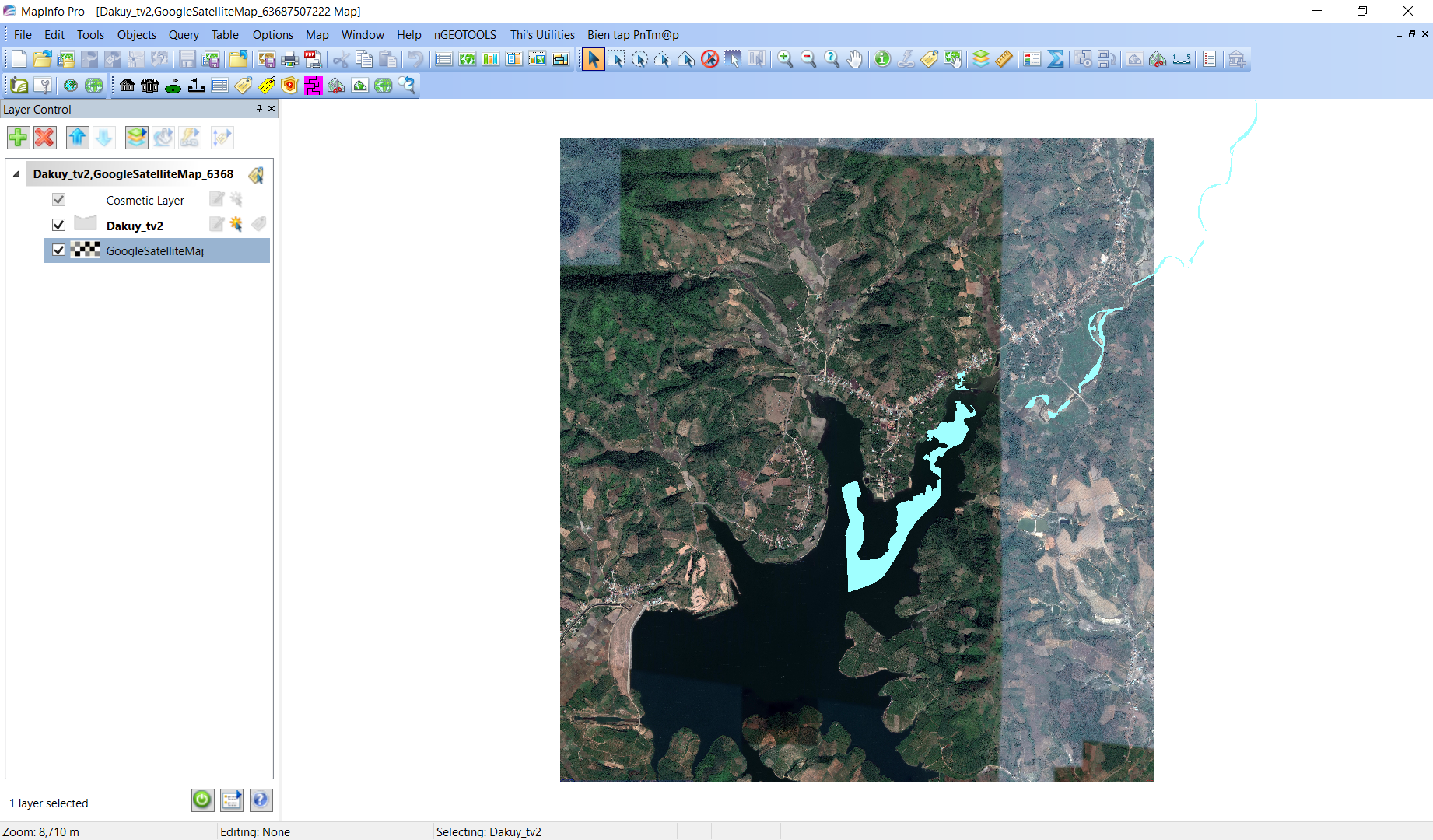
Bước 8: Lưu trữ file ảnh vệ tinh
Xem lại nơi lưu trữ tools của bạn
Ví dụ trên máy của admin là: C:\Users\Thai Vu\Desktop\PnTm@p2018_TaiAnhTot\Temp
Trong folder Temp chứa file ảnh vệ tinh mới tải về. Bạn có thể copy 2 file này ra nơi khác để lưu trữ, đặt tên cho folder này ví dụ: Ho Dak Uy (Không dấu và không được đổi tên của 2 file bên trong, nếu đổi sau này mở lại sẽ không được)

Tải ảnh vệ tinh Google cho phép tải các loại ảnh khác nhau do vậy tùy vào mục đích bạn có thể tải các loại ảnh phù hợp cho công việc của mình.
Nộp sản phẩm cho nhóm
Các bạn hoàn thành xong nén kết quả của mình lại và gửi về cho groups để chia sẻ với mọi người kết quả bài học của mình.
Link groups: https://groups.google.com/forum/#!forum/hocmapinfomienphi
Xem video hướng dẫn có thuyết minh để hiểu thêm về tài liệu này
Link playlist: https://goo.gl/VquctL
Lưu ý: Lựa chọn đúng bài để thấy hướng dẫn