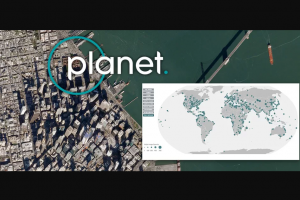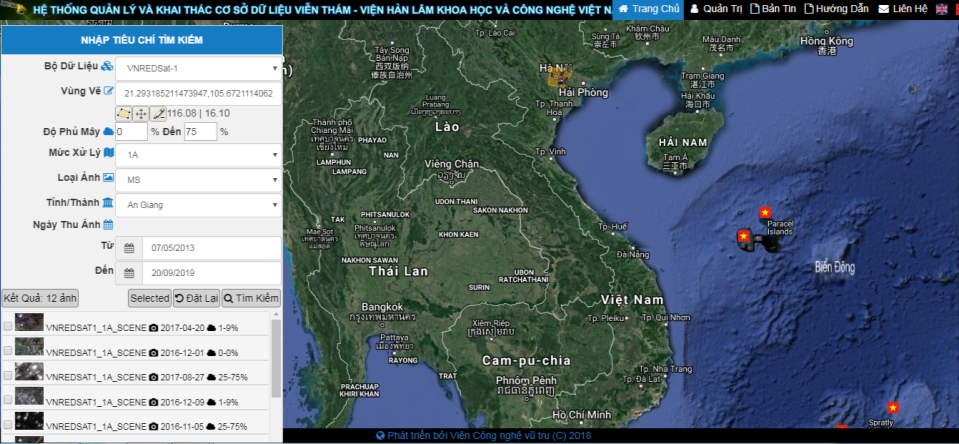Tăng cường chất lượng ảnh
1 Khái niệm về tăng cường chất lượng ảnh
Tăng cường chất lượng ảnh là thao tác chuyển đổi nhằm tăng tính dễ đọc, dễ hiểu của ảnh cho người giải đoán, nâng cao khả năng cung cấp thông tin của ảnh.
Các phép tăng cường chất lượng ảnh thường sử dụng là pansharpening, biến đổi cấp độ xám, biến đổi histogram, tổ hợp màu, biến đổi màu giữa hai hệ RGB và HIS.
Trong cuốn tài liệu tập huấn này sẽ hướng dẫn thực hiện phép tăng cường chất lượng: pansharpening và biến đổi histogram
2 Tăng cường chất lượng ảnh phục vụ công tác giải đoán ảnh
2.1 Tăng cường pansharpening
Đây là phép tăng cường sử dụng ưu điểm của hai loại ảnh là toàn sắc (Pan_Panchromatic) có độ phân giải không gian cao và ảnh đa phổ (MS_MultiSpectral) có màu sắc nhưng độ phân giải thấp hơn; kết hợp cả hai loại ảnh sẽ được dữ liệu ảnh mới có màu sắc và độ phân giải cao.
Trong trường hợp sử dụng ảnh Sentinel-2 thì không cần thiết vì dữ liệu đã ở độ phân giải không gian tốt nhất. Nếu sử dụng Landsat-8 hay các loại ảnh khác như VNREDSat-1, SPOT,… thì ảnh Pan và ảnh MS có độ phân giải khác nhau, ví dụ đối với ảnh Landsat-8, ảnh Pan có độ phân giải 15m, ảnh MS có độ phân giải 30m. Như vậy cần phải tăng cường pansharpening để thuận tiện giải đoán hơn.
Ví dụ sau đây thực hiện với dữ liệu ảnh Landsat-8
Bước 1: Mở dữ liệu ảnh
-
Nhấp đúp chuột trái vào biểu tượng

- Mở dữ liệu ảnh trên thanh công cụ chính File/Open Image
- Chọn dữ liệu cần mở là các kênh 2 (blue), 3 (Green), 4 (Red), 8 (Pan) và được kết quả như sau:

Bước 2: Tăng cường Pansharpening
- Trên thanh công cụ chính chọn Transform/ Image Sharpening/Color Normalized (Brovey)

- Xuất hiện cửa sổ mới để chọn các kênh đa phổ, Select Input RGB Input Bands

- Chọn R=kênh 4, G=kênh 3, B=kênh 2. Sau đó nhấn OK để xác nhận
- Xuất hiện tiếp cửa sổ lựa chọn kênh có độ phân giải cao hơn, High Resolution Input File. Chọn kênh 8 (có độ phân giải 15m). Sau đó nhấn OK để xác nhận.

- Bảng thông số tăng cường chất lượng Color Normalized Sharpening Parameters sẽ xuất hiện. Trong đó phần Resampling nên chọn Cubic Convolution; Output Result to Memory

- Nhấn OK để xác nhận và đợi phần mềm tính toán

- Kết quả sẽ xuất hiện trên cửa sổ Avaiable Band List. Dưới đây là minh họa kết quả thu được



- Lưu lai kết quả nếu cần bằng chức năng trên thanh công cụ chính của ENVI là File/Save File as/TIFF/GeoTIFF.
2.2 Biến đổi histogram
Histogram của ảnh là biểu đồ cột thống kê số lần xuất hiện của các cấp độ xám trong ảnh. Nói cách khác, histogram là biểu đồ thống kê tần suất xuất hiện của cấp độ xám của ảnh.
Biến đổi histogram là kỹ thuật tăng cường chất lượng ảnh đơn giản nhằm biến đổi khoảng giá trị cấp độ xám mà thiết bị hiển thị có khả năng thể hiện được. Bằng cách biến đổi này hình ảnh trông sẽ rõ hơn. Có thể thực hiện phép biến đổi này dựa theo quan hệ y=f(x). Trong đó y là giá trị cấp độ xám sau biến đổi và x là giá trị cấp độ xám nguyên thủy. Hàm số f có thể là tuyến tính hoặc phi tuyến.
Các bước thực hiện chính được trình bày như sau:
Bước 1: Mở ảnh cần tăng cường trên ENVI
- Sử dụng chức năng File/Open Image File trên thanh công cụ chính của phần mềm
- Hiển thị ảnh bằng cách nhấn vào Load RGB trên cửa sổ Avaiable Band List

Bước 2: Biến đổi histogram
- Trên cửa sổ Image(cửa sổ lớn nhất) chọn Enhance/Interactive Stretching

- Xuất hiện cửa sổ thể hiện histogram của từng kênh ảnh

- Chọn từng kênh ảnh để thay đổi histogram bằng cách dùng chuột trái di chuyển đường nét đứt màu trắng, sau đó nhấn Apply để xác nhận. Ví dụ:
- Kênh R (Red_đỏ)


- Kênh G (Green_xanh lá)


- Kênh B (Blue_xanh lam)


- Kết quả trước và sau khi biến đổi cấp độ xám có sự thay đổi khá lớn, tùy vào từng khu vực, từng cảnh ảnh mà các giá trị RGB sẽ có cách kéo khác nhau.