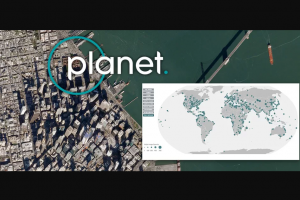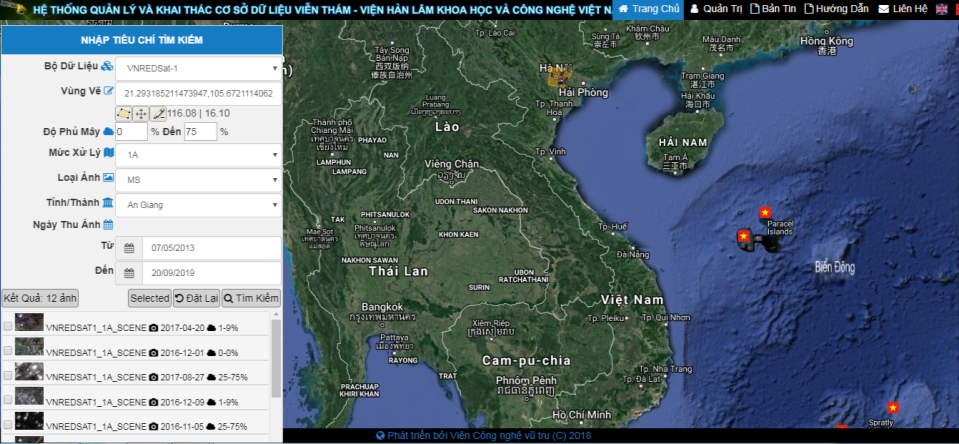Phân loại ảnh theo phương pháp hướng đối tượng
Khái niệm về phân loại hướng đối tượng
Các phương pháp phân loại truyền thống dựa trên giá trị độ xám của từng điểm ảnh cho kết quả là các điểm ảnh được phân loại có hình vuông giống như hình dạng điểm ảnh ban đầu. Phương pháp phân loại định hướng đối tượng rất khác biệt, kết quả thu được của nó là các đối tượng có hình dạng và tỉ lệ khác nhau. Quá trình này được gọi là “ phân khúc đa độ phân giải”. Quá trình phân khúc đa độ phân giải sẽ tạo ra các đối tượng ảnh đồng nhất thông qua việc nhóm các điểm ảnh. Các đối tượng được tạo ra ở các tỉ lệ khác nhau đồng thời trên cùng một ảnh. Các đối tương này có ý nghĩa hơn rất nhiều so với việc phân chia các điểm ảnh theo phương pháp truyền thống do chúng có thể được phân loại dựa trên cấu trúc, bối cảnh và không gian
Phân tích ảnh định hướng đối tượng hỗ trợ sử dụng ảnh đa phổ cho việc phân khúc đa độ phân giải và phân loại. Ví dụ, kênh hồng ngoại, độ cao hay các dữ liệu hình dạng sẵn có sẽ được dùng để phân loại đối tượng trên ảnh. Nhiều lớp có thể có cùng bối cảnh với nhau. Bối cảnh này đi kèm trong các dạng quan hệ làng giềng, gần gũi và khoảng cách giữa các lớp.
Phân loại người láng giềng gần nhất tương tự như phân loại có giám định. Sau khi thực hiện quá trình phân khúc đa độ phân giải, người dùng sẽ xác định các mẫu đơn giản cho các lớp. Các thống kê để phân loại đối tượng trên ảnh sẽ được xác định. Các đối tượng được phần mềm phân tích ảnh phân loại dựa vào sự giống nhau giữa chúng với vùng mẫu và các thống kê đã được xác định.
Tổng quan quá trình phân loại định hướng có thể xác định như sau:
Phân khúc đa độ phân giải
Thêm thống kê đặc tính
Chọn
mẫu
Phân
lớp
Hình 10: Phương pháp phân loại định hướng đối tượng
Phân loại hướng đối tượng trên ENVI
Bước 1: Mở ảnh trên giao diện mới của ENVI
Phương pháp phân loại hướng đối tượng được tích hợp trên phần mềm ENVI với giao diện mới, giao diện cũ không tích hợp chức năng này.
-
Nhấp đúp chuột trái vào biểu tượng

để khởi động phần mềm ENVI với giao diện mới. Giao diện này có cửa sổ hiển thị ở giữa, cửa sổ công cụ làm việc bên tay phải và bên tay trái là cửa sổ các lớp dữ liệu sẵn sàng. - Mở dữ liệu ảnh bằng cách chọn File/Open
- Tìm đường dẫn đến dữ liệu ảnh khu vực Buôn Đôn đã ghép

Bước 2: Lựa chọn dữ liệu
- Trong cửa sổ Toolbox phía tay phải, lựa chọn Features Extraction/Example Based Feature Extraction.
- Sẽ xuất hiện cửa sổ Data Selection

- Trong phần Browse, chọn đường dẫn đến ảnh cần phân loại và nhấn Next.
- Phần mềm sẽ tính toán thống kê ảnh để phân mảnh
Bước 3: Lựa chọn thuật toán và phân mảnh
- Sau khi tính toán xong, phần mềm sẽ tự động chuyển sang cửa sổ mới Object Creation.

-
Trong cửa sổ này, có hai phần cần lựa chọn thuật toán để thực hiện phân loại ảnh
- Segment Settings: lựa chọn thuật toán để phân mảnh ảnh thành các đối tượng dạng vùng khác nhau. Phần Algorithm là lựa chọn thuật toán để phân mảnh. Có 2 lựa chọn là Edge và Intensity, thường chọn thuật toán Edge, là dựa trên “cạnh” hay chính xác hơn là ranh giới phân chia các đối tượng để phân mảnh.
- Merge Setting:lựa chọn thuật toán để ghép các đối tượng nhỏ lại với nhau. Phần Algorithm có 2 thuật toán là Full Lambda Schedule và Fast Lambda, và thường chọn Full Lambda Schedule để có được phép ghép đối tượng đầy đủ nhất.
- Texture Kernel Size: là ma trận cửa sổ trượt để phân mảnh ảnh. Thường để mặc định là 3, tức là ma trận trượt sẽ là 3×3
- Để có thể xem kết quả phân mảnh có thể nhấp chọn vào ô Preview. Tùy theo các mục đích, tỉ lệ và độ chính xác khác nhau mà Scale Level của phần Segment Settings, Merge Setting sẽ khác nhau, phụ thuộc vào người dùng.

- Sau khi chấp nhận kết quả phân mảnh, nhấn vào Next để thực hiện bước tiếp theo. Phần mềm sẽ thực hiện phân mảnh và tính toán thuộc tính của các đối tượng.

Bước 4: Chọn mẫu để phân loại
- Sau khi phân mảnh ảnh, phần mềm ENVI sẽ chuyển sang cửa sổ mới để chọn mẫu, tên là Example-Based Classification,

-
Để chọn lớp mẫu mới , nhấp

sau đó đặt tên cho lớp ở phần Class Properties. Mục này cũng cho phép người dùng chọn màu cho lớp đối tượng, bằng cách nhấp chuột vào ô màu. Có thể chọn các mầu chuẩn theo ô Standard, hoặc các màu tự chọn khác tại ô Custom.


-
Để xóa lớp bị lỗi thì nhấp vào biểu tượng

-
Để lưu lại các mẫu đã chọn thì nhấp vào biểu tượng

-
Để gọi lại các mẫu đã có sẵn thì nhấp chọn biểu tượng

-
Để đưa vào các mẫu thực địa đã được thu thập thì nhấn vào

- Chọn các lớp tùy theo yêu cầu, mục đích của người dùng

- Sau khi chọn xong các lớp đối tượng thì nhấn Next
Bước 5: Kiểm tra kết quả
- Phần mềm sẽ chạy phân loại trên cơ sở dữ liệu ảnh đã phân mảnh và mẫu các lớp đối tượng đã chọn.
- Kiểm tra kết quả đầu ra

- Nếu còn vùng màu đen tức là dữ liệu ảnh vẫn còn chưa được gán hết vào các lớp. Nhấn Back để quay lại phần chọn mẫu và chọn thêm mẫu cho các đối tượng chưa được phân loại. Sau đó nhấn Next để kiểm tra kết quả
- Công việc kiểm tra sẽ được lặp lại nhiều lần đến khi tất cả dữ liệu ảnh được phân loại vào tất cả các lớp đối tượng.

Bước 6: Xuất kết quả
- Kết quả đầu ra sẽ được xuất sang dạng vecto với định dạng shapefile (*.shp)

- Chọn thư mục và tên của dữ liệu vecto đầu ra bằng cách nhấn vào Browse, sau đó gõ tên và lưu lại dữ liệu.
- Dữ liệu vecto này được dùng để biên tập trên các phần mềm chuyên dụng biên tập bản đồ như MapInfo, ArcGIS,…