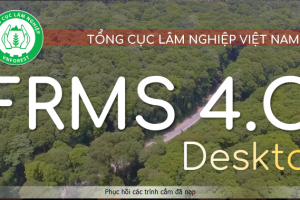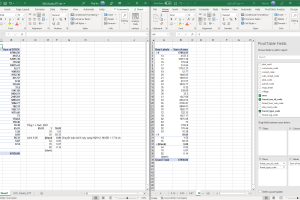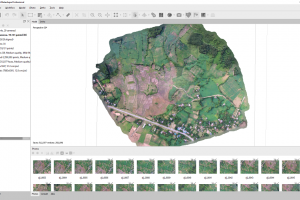Google Earth cho ArcGIS vĩnh viễn
Tools này do một thành viên của Bản đồ Lâm nghiệp đã ẩn danh gửi tặng các thành viên.
Tải về
Hướng dẫn cài đặt và lấy nền vệ tinh Google Earth cho ArcGIS vĩnh viễn
Bước 1: Giải nén và thiết lập quyền chạy với Admin
Sau khi tải về giải nén thư mục này chúng ta tìm đến file PortableBasemapServer.exe, click chuột phải chọn Properties => Compatibility => Tích chọn Run this program as administrator => OK

Bước 2: Tạo shortcut ra màn hình
Tiếp tục chuột phải file PortableBasemapServer.exe chọn Send to => Desktop (creat shortcut). Ta tạo shortcut này để sau này khi khởi động lớp nền này chỉ cần mở từ icon trên Desktop là xong.

Trên màn hình Desktop đã xuất hiện icon, chúng ta click và icon để chạy ứng dụng.

Hãy kiểm tra thông số của 2 file Google_Hybrid.xml và Google_Imagery.xml thông số như hình phía dưới đây.


Khi khởi động lên, thì Local IP Address có trùng khớp hay không, thường là mặc định sẽ trùng khớp. Trong ví dụ này là 192.168.0.3 tùy theo mỗi máy sẽ có IP khác nhau.

Nếu không kết nối được thì ta sửa file xml thủ công theo IP của máy hiện tại bằng cách Chuột phải lần lượt vào file rồi chọn edit. Lưu ý, nếu sửa theo cách này thì khi di chuyển sang dùng wifi khác nhau Local IP thay đổi thì phải đổi lại Local IP mới.

Hoặc chuột phải vào file => Open with => WordPad
Ta sửa IP của file .xml đang mở giống với Local IP
Trong ví dụ này là sửa 192.168.1.34:7080 thành 192.168.0.3:7080
Lưu lại và tắt file này, tương tự làm cho file .xml còn lại
Nếu không thấy file .xml thì do máy bạn không để chức năng hiện đuôi, ta tiến hành tải hiện file ẩn về Link tải hiện file ẩn: tải về
Cài đặt: Click chuột phải vào file “00.LK hien ten file.inf”, chọn install. File này có tác dụng hiện file ẩn, hiện đuổi của file, sửa lỗi openwith, … vân vân và mây mây, … tóm lại cứ làm theo là được.
Bước 1: Mở Catalog trên ArcGIS

Bước 2: Mở GIS Servers => Add WMTS Server

Bước 3: Copy đường dẫn WMTS URL vào WMTS Server trên ArcGIS
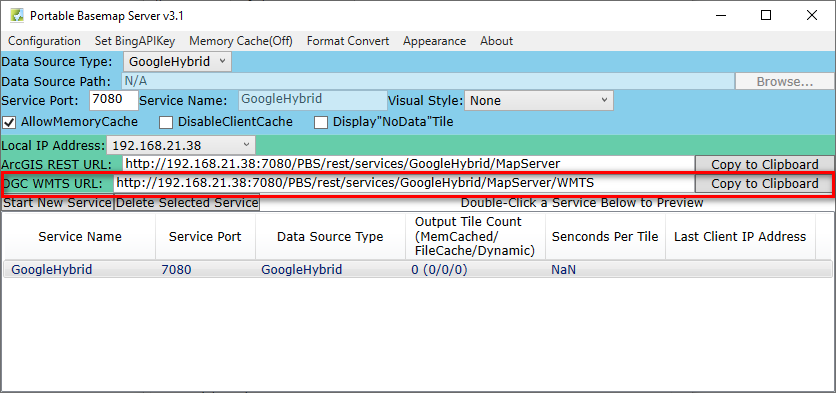
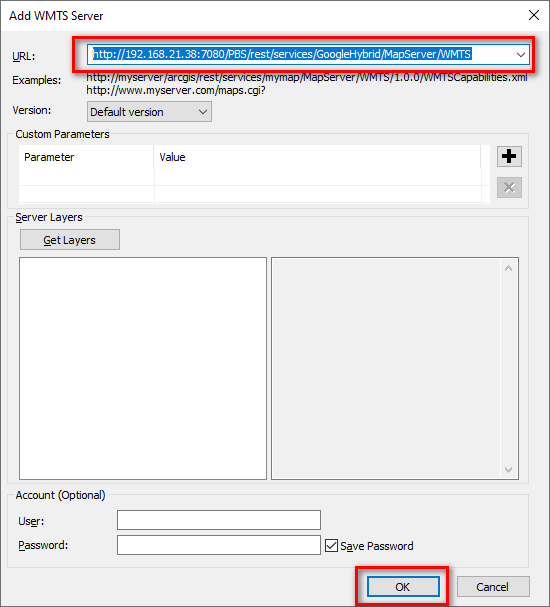
Bước 4. Click vào Google HyBrid rồi kéo ra màn hình ArcGIS.
Với các nguồn ảnh khác được cung cấp từ Base cũng có thể làm tương tự.

Thưởng thức kết quả
Ngoài ra, mọi người có thể tham khảo cách dễ hơn theo tác giả Nguyễn Duy Liêm