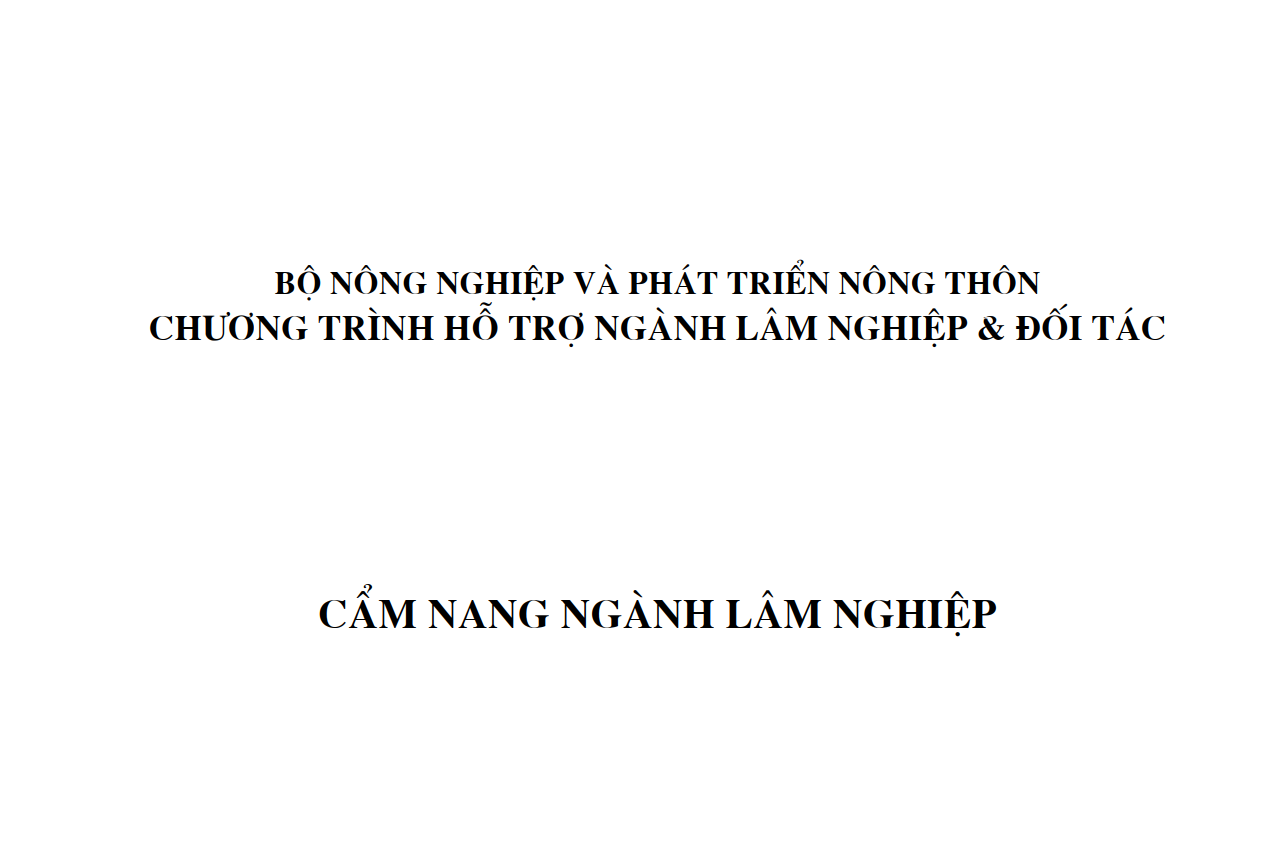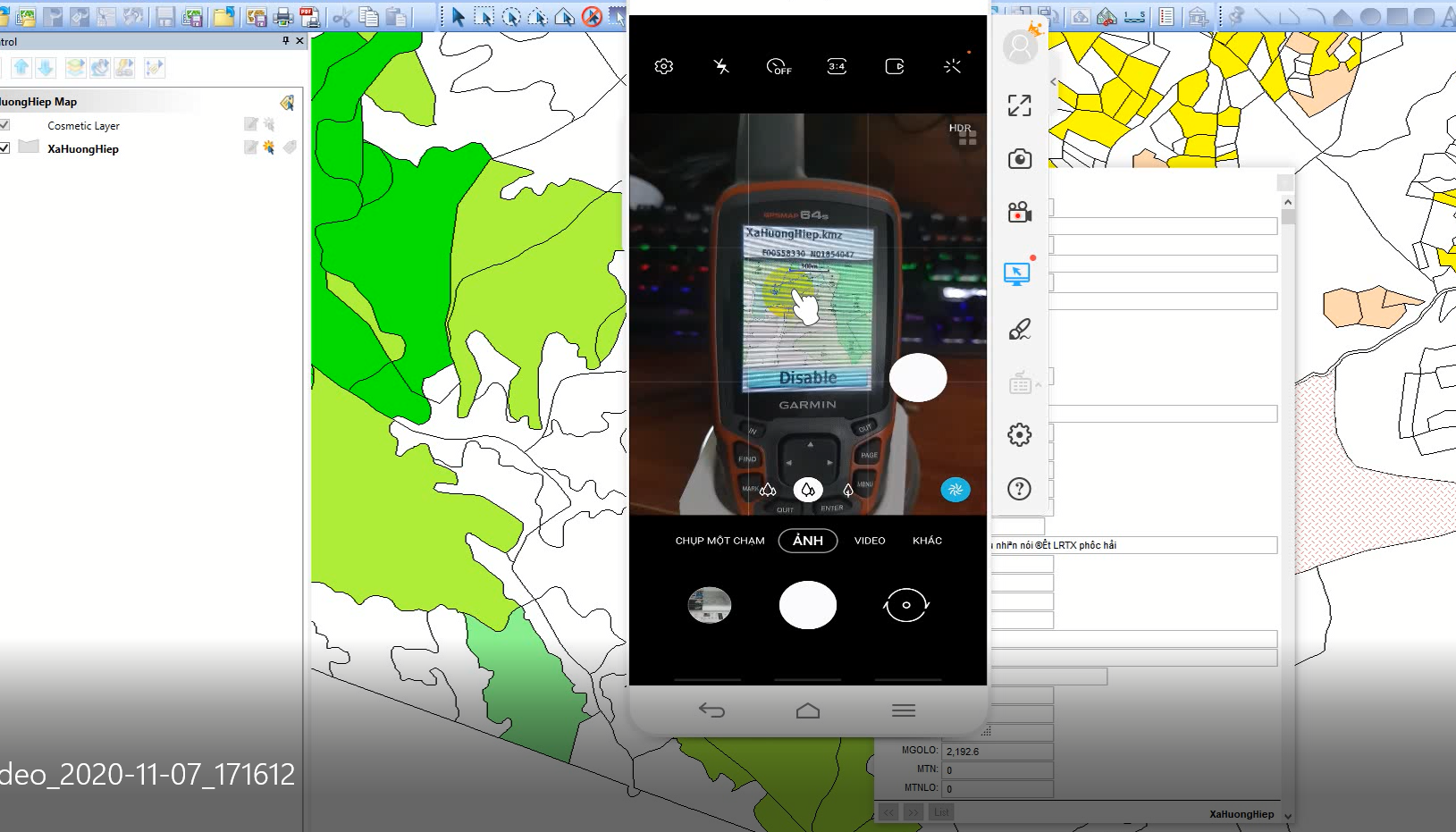Bạn muốn có một tài khoản để sử dụng Onedrive, hotmail, Office online, Outlook, Skype, Bing Maps… hay những dịch vụ khác của Microsoft? Vậy thì tài khoản Microsoft này chính là tất cả bạn cần.
Với dân Bản đồ dùng Mapinfo thì chúng ta quan tâm đến tài khoản microsoft để đăng ký key bing maps miễn phí. Xem thêm bài viết tại đây
Như mình đã nói ở trên để có thể sử dụng các dịch vụ của Microsoft ví dụ như Onedrive, Outlook, Skype, Office online hay Microsoft Store bạn cần phải có một tài khoản Microsoft cho chính bạn. Hôm nay mình sẽ hướng dẫn bạn các bước để tạo tài khoản Microsoft trên máy tính/laptop hoặc điện thoại/máy tính bảng. Ta cùng bắt đầu nhé!
Hướng dẫn tạo tài khoản Microsoft bằng máy tính:
– Bước 1: Bạn mở trình duyệt web trên máy bạn rồi nhập microsoft.com > Enter (bạn cũng có thể nhấn trực tiếp vào đường dẫn mình cung cấp) để mở trang chủ của Microsoft. Tiếp đến bạn nhấn vào mục Đăng nhập ở góc trên bên phải của trang.

– Bước 2: Bạn đã được chuyển đến trang đăng nhập rồi đó, bạn hãy nhấn vào mục Tạo tài khoản để thao tác tiếp nha.

– Bước 3: Lúc này bạn đang ở trang tạo tài khoản, bạn có thể nhập email mà bạn có sẵn như Gmail hoặc Yahoomail,… và mật khẩu của bạn rồi chọn tiếp theo. Ngoài ra bạn cũng có thể nhập số điện thoại của bạn để đăng kí tài khoản, ở đây mình chọn tạo tài khoản bằng số điện thoại (thao tác tạo tài khoản giữa email và số điện thoại hầu như không có gì khác nhau nên bạn có thể yên tâm).

– Bước 4: Bạn điền Họ và Tên của bạn chọn Tiếp theo.

– Bước 5: Bạn tiếp tục điền Quốc gia (ở đây đã được mặc định là Việt Nam) và ngày tháng năm sinh của bạn (mình khuyến khích bạn nên chọn trên 21 tuổi để tránh phát sinh vấn đề ngoài ý muốn) rồi chọn Tiếp theo một lần nữa.

– Bước 6: Một mã xác nhận sẽ được gửi về Email hoặc số điện thoại bạn đăng kí, bạn chọn Tiếp theo để qua bước cuối nha bạn.

– Bước 7: Do ở đây mình sử dụng số điện thoại nên mình cần nhập thêm email nếu bạn sử dụng email có sẵn thì ngược lại bạn phải nhập thêm số điện thoại ở bước này rồi bạn nhấn Tiếp theo để hoàn thành.

– Bước 8: Đây là bước kiểm tra, sau khi hoàn tất bạn sẽ được chuyển về lại trang chính Microsoft tuy nhiên lúc này ở góc trên bên phải của trang đã thay đổi không còn là nút đăng nhập nữa mà sẽ thay thành biểu tượng hình người và tên của bạn ở kế bên. Bạn có thể nhấn vào đó để xem tên tài khoản Microsoft của bạn hoặc nhấn vào Xem tài khoản Microsoft để thay đổi thông tin cá nhân (nếu cần).

Hướng dẫn tạo tài khoản Microsoft trên điện thoại:
Nếu bạn là người không thích sử dụng máy tính hoặc không muốn tạo trên máy tính bạn có thể tham khảo bài viết Hướng dẫn tạo tài khoản Microsoft cho thiết bị sử dụng Windows Phone của thế giới di động của bên mình để biết các bước tạo tài khoản Microsoft trên điện thoại hoặc máy tính bảng nha bạn.

Như vậy các bạn đã hoàn thành việc tạo tài khoản Microsoft cho chính bạn rồi đó, hãy tận hưởng ngay các dịch vụ của Microsoft dành riêng cho bạn nhé! Chúc bạn thành công. Nếu bạn gặp khó khăn khi tạo tài khoản hãy bình luận bên dưới để được hỗ trợ và giải đáp ngay bạn nè.
Nguồn bài viết: https://www.thegioididong.com